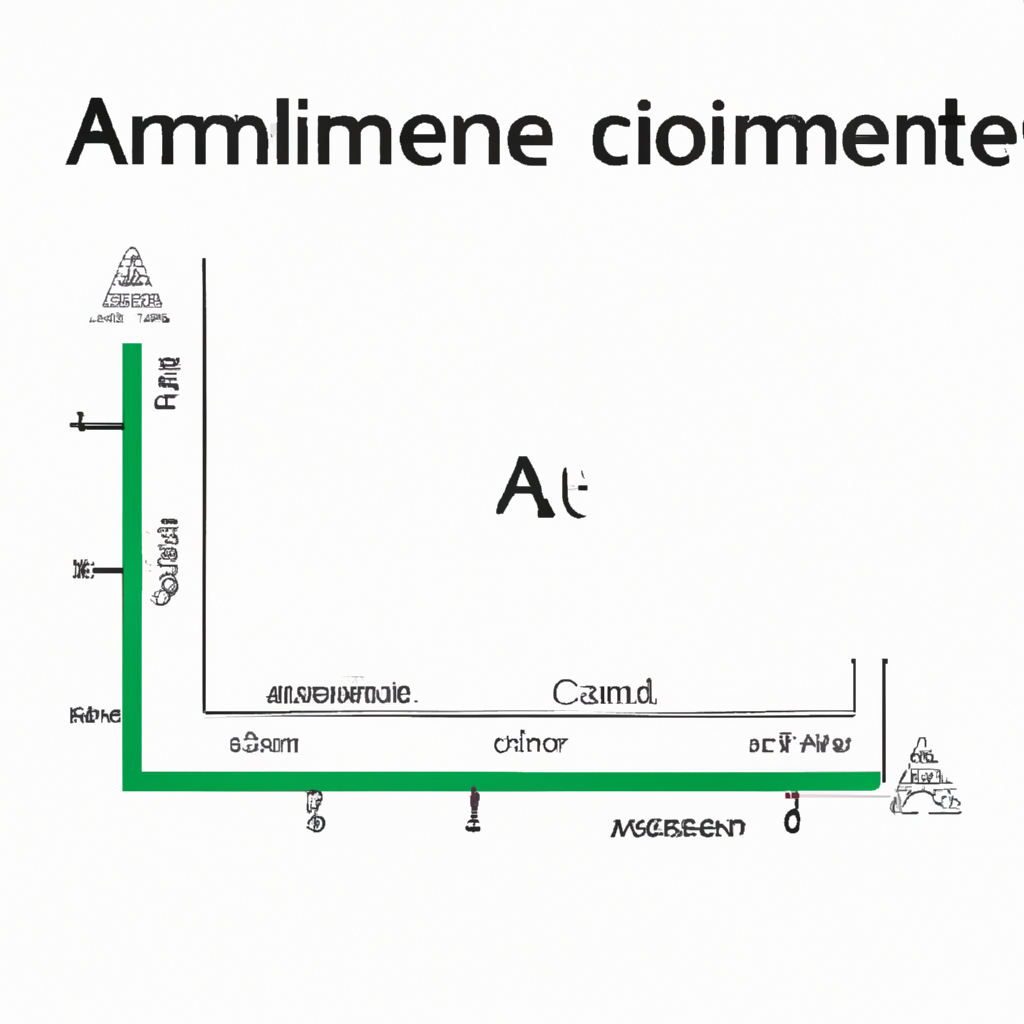Comment faire un sommaire automatique sur Microsoft Word
Qu’est-ce qu’un sommaire dans Microsoft Word?
Un sommaire dans Microsoft Word est un outil de navigation rapide pour les documents volumineux. Il agit comme une carte qui permet aux lecteurs d’avoir un aperçu du contenu du document et de sa structure. En un coup d’œil, on peut voir les titres, les sous-titres, et les divisions du document. La caractéristique exceptionnelle d’un sommaire Word est qu’il est relié au texte lui-même. Un simple clic sur un élément du sommaire permet d’être amené directement à la section correspondante dans le document.
Préparation des titres pour le sommaire
La première étape pour créer un sommaire dans Word consiste à préparer vos titres. C’est crucial car le sommaire automatique de Word utilise les titres pour générer sa structure. Pour ce faire, sélectionnez votre titre et allez dans l’onglet “Accueil”. Ici, vous verrez l’option “Styles” où vous pouvez choisir le niveau du titre. Par exemple, “Titre 1” pour les titres principaux, “Titre 2” pour les sous-titres, etc. Répétez ce processus pour tous vos titres et sous-titres.
Création du sommaire automatique
Une fois que vous avez mis en place les titres, la création du sommaire est un processus simple. Allez à l’endroit où vous voulez le sommaire et cliquez sur l’onglet “Références”, puis sur “Table des matières”. Vous pouvez choisir parmi les options prédéfinies ou cliquer sur “Insérer la table des matières” pour personnaliser votre sommaire. Word générera alors un sommaire basé sur vos titres.
Mise à jour du sommaire
Si vous faites des modifications dans votre document, ne vous inquiétez pas. Vous pouvez facilement mettre à jour votre sommaire. Cliquez simplement sur le sommaire et vous verrez un bouton “Mettre à jour la table”. Vous avez le choix de mettre à jour uniquement les numéros de page ou l’ensemble de la table. Choisissez l’option correspondant à vos besoins et Word mettra à jour votre sommaire.
Personnalisation du sommaire
Word vous permet également de personnaliser votre sommaire en ajustant les polices, les couleurs et le format. Vous pouvez le faire en cliquant sur l’option “Insérer la table des matières” dans l’onglet “Références”. Vous verrez alors une fenêtre avec diverses options de personnalisation. Faites les ajustements nécessaires selon vos préférences, puis cliquez sur “OK”.
Conversion du sommaire en hyperliens
Pour rendre votre document encore plus facile à naviguer, vous pouvez convertir les éléments de votre sommaire en hyperliens. Cela permettra à vos lecteurs d’accéder directement aux sections correspondantes en cliquant dessus. Allez à l’onglet “Fichier” puis “Options”. Dans la fenêtre qui apparaît, cliquez sur “Affichage”. Sous “Options d’affichage pour ce document”, cochez la case “Afficher en tant qu’hyperlien” dans la section “Styles de table des matières”.
Pour conclure
La création d’un sommaire sur Microsoft Word est un processus relativement simple, mais très utile pour les documents longs et structurés. En suivant ces étapes et en utilisant les outils qu’offre Word, vous pouvez créer un sommaire professionnel et efficace.